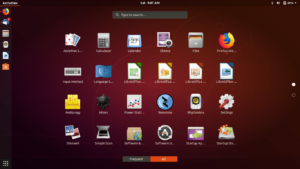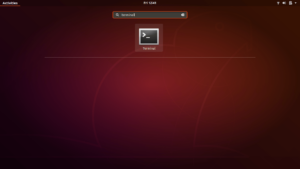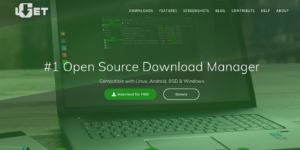64-bit Ubuntu does not support 32-bit packages by default so while installing 32-bit libraries it shows error. After installing Android Studio in 64-bit Ubuntu you have to install some 32-bit libraries and the command for installing them is:
sudo apt-get install libc6:i386 libncurses5:i386 libstdc++6:i386 lib32z1 libbz2-1.0:i386
Trying to run this command shows the error:
E: unmet dependencies. libncurses5:i386 : Depends: libtinfo5:i386 (= 6.1-1ubuntu1) but it is not going to be installed
So the solution of this problem is to add support for 32-bit packages in a 64-bit machine and then installing the 32-bit libraries for Android studio.
To add support for 32-bit packages, run the command:
sudo dpkg --add-architecture i386
And then run:
sudo apt-get update
And finally install 32-bit libraries for Android Studio:
sudo apt-get install libc6:i386 libncurses5:i386 libstdc++6:i386 lib32z1 libbz2-1.0:i386
Now you should have installed 32-bit libraries properly in your 64-bit Ubuntu.
Extra Tips
After copying the Android Studio files you can run it by entering command
sudo ./android-studio/bin.studio.sh
To create a shortcut create a file android-studio.desktop and fill it with given code:
sudo gedit android-studio.desktop
Copy paste this text. You have to specify where you have copied you android-studio files. For example, I have copied android-studio in opt/ folder. So the command to run Android Studio is ./opt/android-studio/bin/studio.sh
[Desktop Entry]
Name=Android Studio
Comment=Integerated Development Environment for Android
Exec=/<location_to_your_android_studio>/android-studio/bin/studio.sh
Icon=/<location_to_your_android_studio>/android-studio/bin/studio.png
Terminal=false
Type=Application
Categories=Development;IDE
And in terminal:
sudo desktop-file-install android-studio.desktop
It will add both shortcut in desktop and in menu.