BlueStacks has compatibility issue with Windows 10. After Windows 10 Anniversary Update in 2016 BlueStacks has been facing compatibility issue with Windows 10. There are 2 problems I faced while using BlueStacks, first is I am unable to open BlueStacks with Hyper-V enabled and second is, if you install older version of BlueStacks you will have to face continuous reboot showing Blue Screen of Death (BSoD). However both problem shows BSoD but the second one is very crappy and PC goes into continuous reboot and it becomes impossible to boot Windows. In this article I will show you how to fix that reboots after installing BlueStacks.
The solution of this problem is to disabling Hyper-V or uninstall the BlueStacks app that is causing the problem. But how can you turn on you PC if BSoD come in front of you after each reboot? If you are unable to boot your Windows PC there is a Safe Mode option to boot into. Safe Mode disables all other third party apps and only enables Windows core apps and drivers. So definitely it also disables BlueStacks from loading at boot time and you Windows will turn on without showing BSoD again.
Next step is to uninstall BlueStacks. In Safe Mode no app can be installed or uninstalled that requires Windows Installer Service because Safe Mode also disables it. BlueStacks requires that service hence is unable to uninstall in a normal way. But there is an app called Winaero Tweaker that can enable Windows Installer Service in safe mode too. This tutorial also works for other app that is crashing your Windows and the download link is given at bottom of this post.
Disable Hyper-V on Windows
If you have enabled Hyper-V in your Windows 10, this is the cause of BSoD when opening BlueStacks. To disable Hyper-V on Windows 10.
- Go to Control Panel → Programs → Turn Windows features on or off
- Uncheck Hyper-V settings, and click OK.
- You may need to reboot your PC.
If you are not able to boot your PC then you need to boot into Safe Mode (guide to boot into Safe Mode is given below) and try disabling Hyper-V. If your Windows persists this problem even after disabling Hyper-V you should uninstall BlueStacks completely. Below is the guide to uninstall BlueStacks.
Boot Windows into Safe Mode
- By default Windows goes into Automatic Repair Mode if 3 consecutive boot fails.
- Stay calm and let your PC reboot for 3 times after that you will see repair screen.
- After your PC restarts to the Choose an option screen, select Troubleshoot > Advanced options > Startup Settings > Restart.
- After your PC restarts, you will see a list of options. Select 4 or F4 to start your PC in Safe Mode. Or if you’ll need to use the Internet, select 5 or F5 for Safe Mode with Networking.
- Another option is using Windows 10 Bootable pendrive/CD.
- Boot your PC from bootable Windows 10 pendrive.
- After you show Install Now screen, click on Repair your computer at bottom left side.
- Now you will see Choose an option screen. Follow above procedure.
Uninstalling BlueStacks
- Install Winaero Tweaker and open it (doesn’t require Windows Installer Service).
- Go to Behavior ⇒ Windows Installer in Safe mode. Turn it on.
- After that you are able uninstall BlueStacks.
- After uninstalling reboot your PC. It automatically boots into normal mode.
Download Links
Download Winareo Tweaker v0.10.2
If you have any question regarding to this feel free to comment.











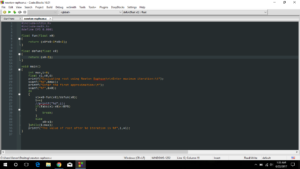
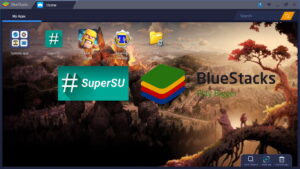
As soon as I entered safemode I had no more bluescreens…
Yes, because in safe mode not all apps and services are started.